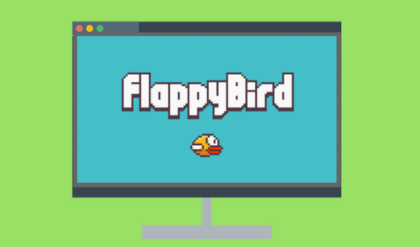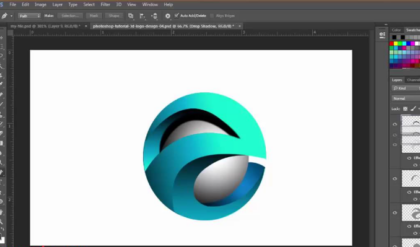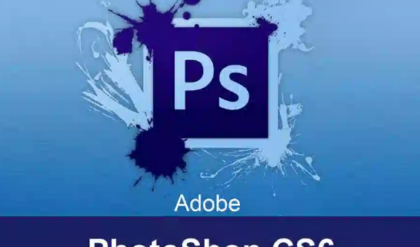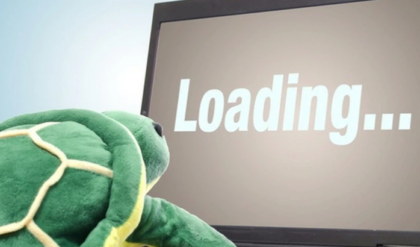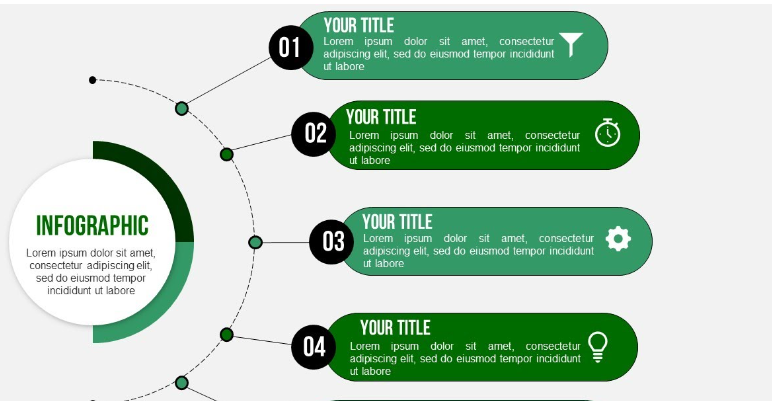
“Hướng Dẫn Tạo Bài Thuyết Trình Hiệu Quả Bằng Microsoft PowerPoint”
Bước 1: Mở Microsoft PowerPoint
1.1 Khởi Động PowerPoint:
- Mở Microsoft PowerPoint trên máy tính của bạn.
Bước 2: Chọn Giao Diện (Theme)
2.1 Chọn Theme Cho Bài Thuyết Trình:
- Trên thanh menu, chọn tab “Thiết Kế” và chọn một theme phù hợp cho bài thuyết trình của bạn.
Bước 3: Thêm Slide
3.1 Chọn “Mở Slide” (New Slide):
- Chọn “Mở Slide” trên thanh menu hoặc sử dụng phím tắt
Ctrl + Mđể thêm slide mới.
3.2 Chọn Loại Slide:
- Chọn loại slide phù hợp, như tiêu đề, nội dung, hình ảnh, hay biểu đồ.
Bước 4: Thêm Nội Dung vào Slide
4.1 Thêm Văn Bản:
- Chọn ô văn bản trên slide và bắt đầu nhập văn bản của bạn.
4.2 Thêm Hình Ảnh và Đồ Họa:
- Sử dụng tính năng “Chèn Hình Ảnh” để thêm hình ảnh hoặc “Chèn Hình Vẽ” để thêm đồ họa.
Bước 5: Tùy Chỉnh Giao Diện
5.1 Chỉnh Sửa Kích Thước và Font:
- Chọn văn bản và sử dụng thanh công cụ để chỉnh sửa kích thước, font, màu sắc, và kiểu chữ.
5.2 Tự Chọn Màu Sắc:
- Sử dụng tính năng “Chọn Màu” để đồng bộ màu sắc với theme hoặc chọn theo sở thích cá nhân.
Bước 6: Chèn Đối Tượng và Đồ Họa
6.1 Chèn Biểu Đồ:
- Chọn “Chèn” > “Biểu Đồ” để thêm biểu đồ và hiển thị dữ liệu một cách trực quan.
6.2 Chèn Video và Âm Thanh:
- Sử dụng tính năng “Chèn” để thêm video hoặc âm thanh vào bài thuyết trình.
Bước 7: Chuyển Động và Hiệu Ứng
7.1 Thêm Chuyển Động Cho Slide:
- Sử dụng tính năng “Chuyển Động” để thêm hiệu ứng đặc biệt cho từng slide.
7.2 Thiết Lập Hiệu Ứng Chuyển Slide:
- Chọn “Chuyển Slide” để chọn kiểu chuyển đổi giữa các slide.
Bước 8: Kiểm Tra Bài Thuyết Trình
8.1 Kiểm Tra Hiển Thị:
- Sử dụng tính năng “Xem” để xem trước bài thuyết trình và đảm bảo mọi thứ hoạt động như mong đợi.
Bước 9: Lưu và Chia Sẻ
9.1 Lưu Bài Thuyết Trình:
- Chọn “File” > “Lưu” để lưu bài thuyết trình trên máy tính của bạn.
9.2 Chia Sẻ Bài Thuyết Trình:
- Chia sẻ bài thuyết trình qua email, in ấn, hoặc sử dụng các dịch vụ lưu trữ trực tuyến như OneDrive.
Với các bước trên, bạn có thể tạo một bài thuyết trình chuyên nghiệp và hấp dẫn bằng Microsoft PowerPoint một cách dễ dàng.